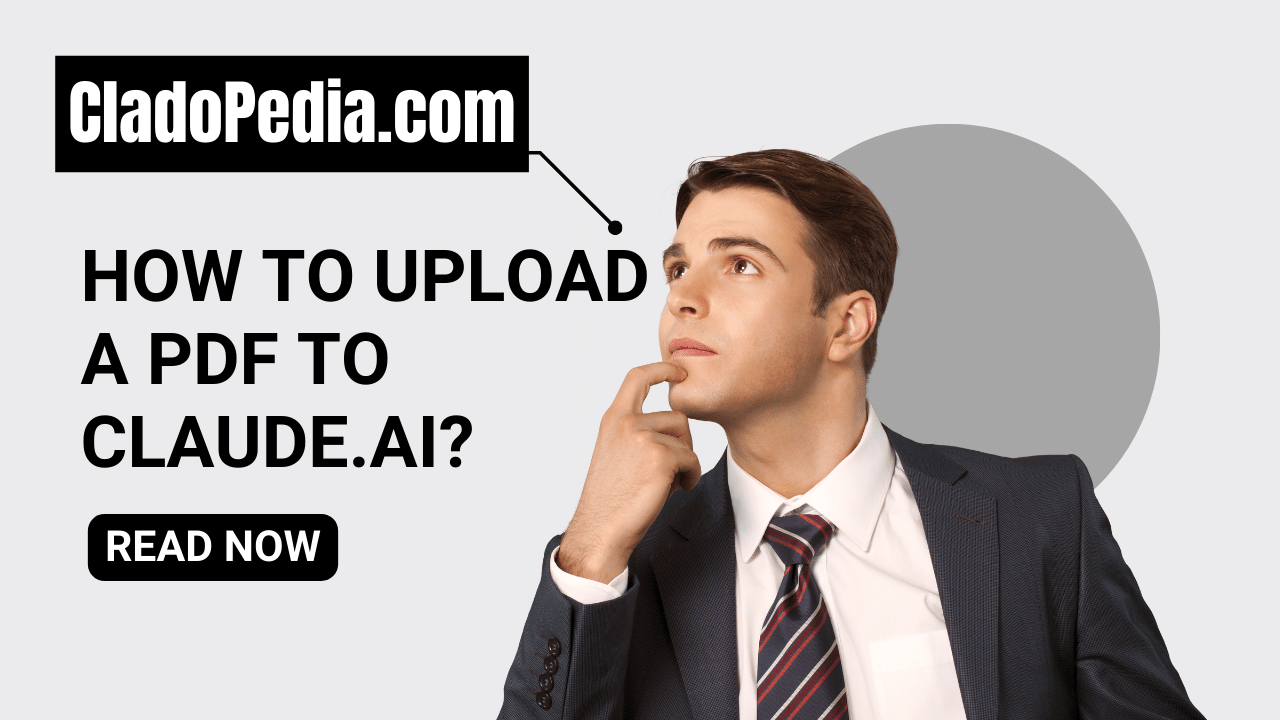Claude.AI is an artificial intelligence assistant created by Anthropic to be helpful, harmless, and honest. It is designed to understand natural language requests and provide relevant information or complete tasks as requested.
One useful feature of Claude.AI is the ability to upload PDF documents so that Claude can read, summarize, and extract information from them. This allows Claude to better understand context and answer questions about the content of documents.
Uploading a PDF to Claude is a straightforward process that takes just a few steps. This guide will walk through the process of uploading PDFs to Claude in detail.
Prerequisites for Uploading a PDF
Before uploading a PDF, there are a few prerequisites to ensure the process goes smoothly:
- Have a PDF document saved on your computer that you want Claude to read. This can be any type of document – articles, reports, books, etc.
- Be logged into your Claude.AI account. If you don’t have an account, you’ll need to sign up and create one first.
- Use the Claude.AI web interface for uploading. The upload function is not yet available on the mobile apps.
- Have a solid internet connection to upload the file successfully. Larger PDFs will require more bandwidth.
Step 1 – Locate the Upload Button
Once logged into your Claude.AI account on the web interface, locate the upload button to start the PDF upload process.
On the left-side navigation menu, you will see a button labeled “Upload”. Click this button to open the upload dialog box.
If you do not see the Upload button, make sure you are logged in to your Claude account through a web browser. The mobile apps do not support uploading at this time.
Step 2 – Select Your PDF
After clicking the Upload button, a file selection window will open, allowing you to navigate your computer’s file system to choose a PDF.
Use this dialog box to locate and select the PDF you want Claude to read and process. Both individual PDF files and compressed ZIP files containing PDFs are supported.
Once you’ve selected the target PDF file, click the Open or Choose button to move on to uploading it.
Step 3 – Wait for Processing
After selecting your PDF and clicking upload, Claude will take a few moments to process and ingest it. The time required depends on factors like file size and Claude’s current workload.
As Claude processes your uploaded PDF, you will see a pending icon and messaging indicating the document is being processed. This pending state may last anywhere from seconds for small PDFs to a few minutes for larger documents or high traffic periods.
During this time, do not navigate away from the page or interrupt the process. Simply leave the browser window open until the upload is complete.
Step 4 – Check Upload Status
Once Claude finishes processing the uploaded PDF, the interface will update to indicate the successful upload and show the name of the document.
If there were any issues parsing or reading the PDF, Claude will notify you with by flagging processing failures or specific pages that proved problematic.
However, assuming no issues, Claude will now have full access to the contents of that PDF for summarization, question answering, definitions lookups and more. You can even ask Claude for a high level summary of what information the document contains.
Advanced Usage Tips
Now that you know the basics of uploading PDFs into Claude, here are some additional tips for advanced usage:
- You can upload multiple PDFs in a compressed ZIP file rather than individually to speed up uploads of document collections.
- Very large PDFs may fail to process correctly in Claude if they exceed size limits. For books or big reports, break them into sections before uploading.
- Always check the upload status notification to confirm Claude properly processed the PDF. If processing failed, try uploading again or address problematic file issues on your end.
- Wait for each PDF to fully process before interacting with Claude about their contents or asking questions. Rushing ahead may lead to seemingly missing information.
- You can upload new PDF document versions to keep Claude’s information up to date if files change over time.
Troubleshooting Uploads
On occasion, you may encounter issues trying to upload PDFs into Claude. Here is some advice for troubleshooting:
- If Claude flags a processing failure, verify the PDF itself does not have any corruption issues by opening it in a PDF reader. Re-export a clean PDF and try uploading again if damage is suspected.
- Some PDF protection schemes that prevent copying content can cause Claude issues indexing the contents. Try removing these restrictions before uploading.
- Low bandwidth connections may interrupt large uploads. If consistently running into timeouts or failures uploading big documents, try transferring the PDFs after improving your internet speeds.
- Claude has file size limits in place for stability. Break apart very large PDFs into logical sections that keep each one under the maximum file size allowed if you run into caps.
- Make sure to close out other application bandwidth usage before performing large or multiple PDF uploads to allocate more of your connection for Claude usage.
Notifications and Monitoring
Stay on top of your uploaded PDF status by monitoring Claude’s notifications:
- Pending processing notifications indicate Claude is still working on ingesting the PDF contents. Wait for confirmation of successful completion before interacting with the document through Claude.
- Permanent failure notifications will alert you that a particular PDF ultimately failed processing even after multiple tries. This requires you to revisit issues with the source document before attempting to upload again.
- Check notifications frequently when first uploading large document batches to ensure many files did not fail at the same time due to connectivity or size issues.
Accessing Uploaded PDFs
Once properly uploaded and processed, your PDFs become available for Claude to access on-demand for questioning or summarization:
- Ask Claude to summarize your uploaded document or explain what it contains on a high level to check that processing succeeded properly.
- Pose direct questions to Claude about contents, definitions of terms, acronyms, dates, names, or places referenced in the PDFs you uploaded.
- Claude continuously indexes all processed PDF uploads collectively to augment its knowledge of concepts you frequently reference, improve recall for key facts, and enhance context for better answers.
- You can reference your uploaded documents by filename when asking Claude about specific contents to eliminate ambiguity.
Refreshing PDF Contents
If you update or alter uploaded PDFs over time while retaining the same file name, Claude allows refreshing the contents to stay up to date:
- Upload the newer version using the same file name when asked to select a PDF to replace the previous version.
- Confirm the upload succeeded properly before asking Claude about updated content.
- Consider adding version numbers or dates to PDF filenames if you maintain multiple variants that you want Claude to differentiate.
- Be aware replacing a file’s contents causes Claude to re-process all information again from scratch, so answers may lag until the new PDF is fully indexed.
Conclusion
The ability to upload PDF documents to Claude.AI provides a great way to deeply integrate external content into its knowledge and capabilities. Following the steps outlined in this guide, you should now feel comfortable:
- Locating the upload button to access the PDF upload dialog
- Selecting and confirming the PDF(s) you want Claude to ingest from your local file system
- Monitoring upload status and troubleshooting any potential processing failures
- Interacting with Claude about a PDFs contents after waiting for successful indexing
- Maintaining awareness around replacing outdated PDF versions over time
Put these best practices for uploading and managing PDFs in Claude to work for you to enrich questions, summaries, definitions, and more with your custom document contents. The AI assistant Claude is standing by ready to process your uploads!
FAQs
Here are some commonly asked FAQs about uploading PDFs to Claude.AI:
What file formats can I upload?
You can upload PDF (.pdf) files and compressed ZIP files containing PDFs. Other file formats are not currently supported.
What’s the maximum file size for uploads?
Individual PDF documents should be less than 100MB. If you have very large documents, try splitting them into separate files under 100MB prior to uploading.
How many PDFs can I upload?
There is no set limit on the number of PDFs you can upload, but larger volumes may take more time to process. Hundreds of documents can be handled, but thousands may cause delays.
How long does processing take?
Small PDFs usually process within seconds, but larger or multiple files can take a few minutes to finish ingesting. Expect 5-10 minutes for very big uploads. You’ll see a pending status indicator when uploads are still in progress.
Can I update a PDF I previously uploaded?
Yes! To update a file’s contents, upload a newer version using the exact same filename to replace the previous version. Confirm it reprocessed properly afterwards.
How can I remove a document from Claude?
Currently PDF deletion requires contacting Claude’s customer support to request removal of specific uploads from your account. This capability will expand over time however.
Does Claude OCR my PDFs?
Yes, Claude performs optical character recognition on all processed PDFs to extract text and render contents searchable for questions and lookups. This handles both text and scanned documents.